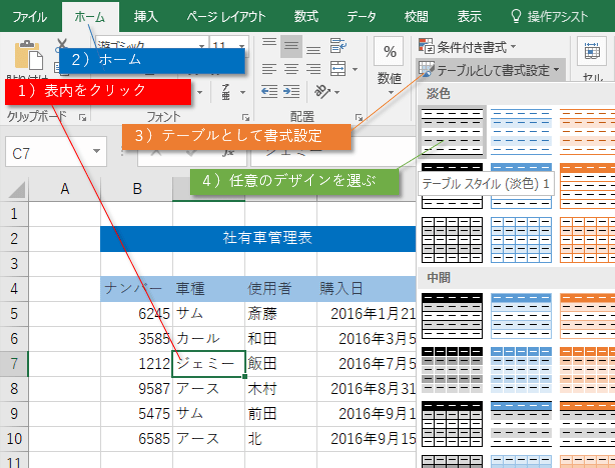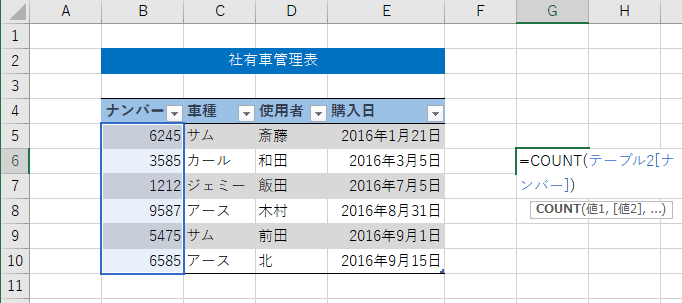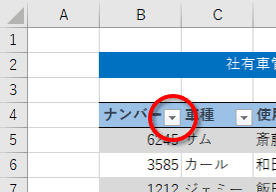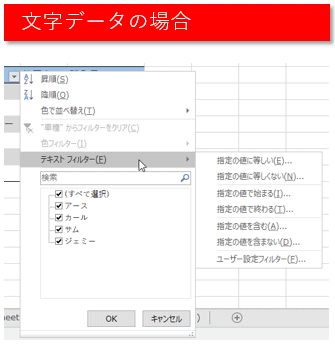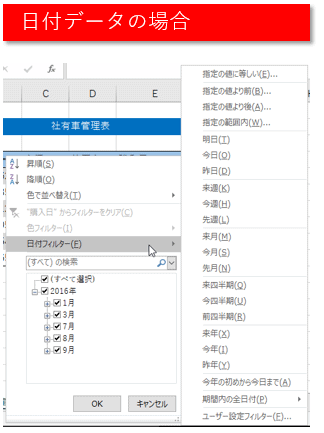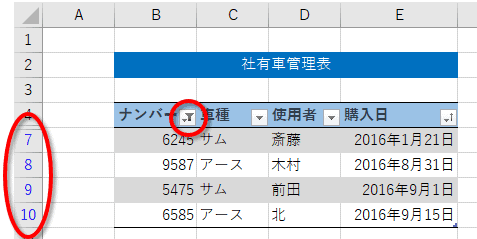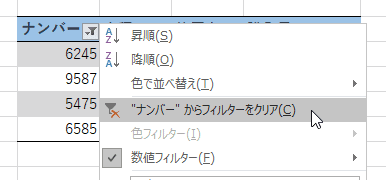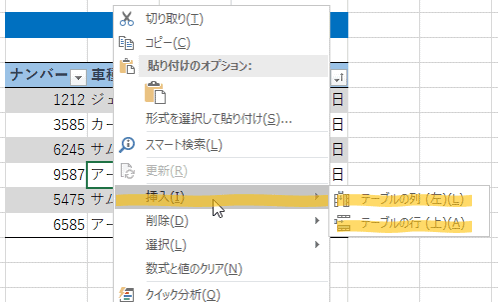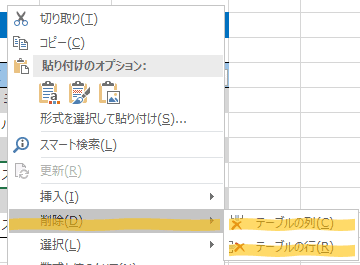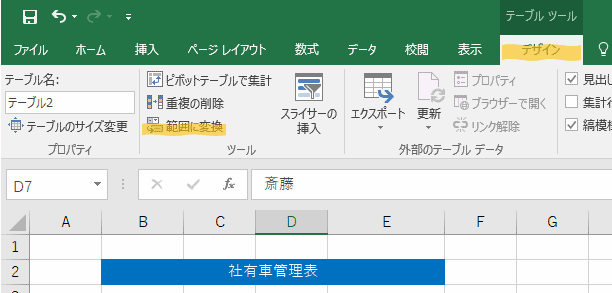○範囲が自動で拡張
列、行に新しいデータを入れるのが簡単でテーブルとしての範囲も自動で拡張します。
○書式設定が簡単
設定するだけでセルに見やすい色が設定されます。
一行ごとに違う色を交互に配色するのも簡単です。
○データを追加すると書式設定や計算値が自動で入る
一覧表の最終行の次の行にデータを入力すると、その上の行に入っている書式設定が自動で反映されます。
計算式も自動で反映します。
○計算式の修正が楽
もしも計算式を間違えていた場合、計算式が入力されている一つのセルを変更すると列全体の計算式が自動で変更になります。
修正後コピーしなくてよいので操作漏れを防ぐことができます。
○計算式が見やすくなる
列ごとに名前が付くので、計算式内のセル参照はA1ではなく、項目名やテーブル名になります。
テーブルツールのデザインタブでテーブル名は適宜変更することができます。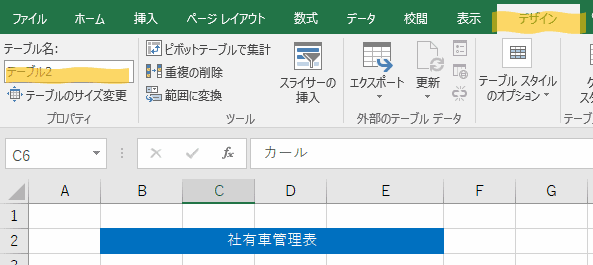
同じ行のセルを参照すると、テーブル名[@項目名]というセル参照になります。これは同じ行のその項目の値を参照するという意味になります。
下にコピーしたら下の行に対応する値を参照します。
同じ行ではなければ普通のセル参照と同じ=A1のような表示になります。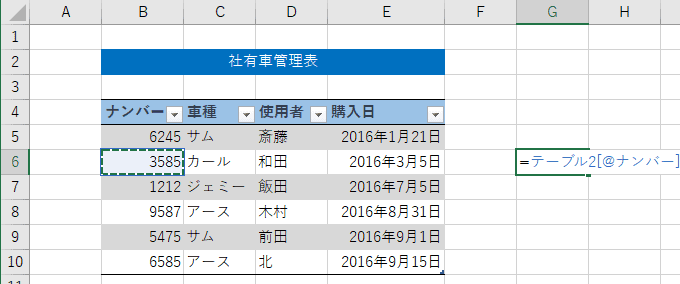
項目のすべてのデータを選択すると、@がなくなり、テーブル名[項目名]となります。
例えば次のSUM関数は表テーブル名の項目名の合計となります。
=SUM(テーブル名[項目名])
例えば、参照元としてはじめにB5からB10の範囲を参照して、「テーブル名[ナンバー]」が参照されたとします。テーブルにデータを追加した場合には自動的に「テーブル名[ナンバー]」の範囲がB5からB11に自動で広がるので便利です。
テーブルのデータをすべて選ぶと、参照はテーブル名だけとなります。
この機能のおかげでVLOOKUP関数を使う際にはとても見やすい数式となります。
○並べ替えやフィルターができる
データを並べ替えたり、必要なデータを表示したりできます。
・リレーション
テーブルが設定された一覧表は、リレーション機能を使って、他の一覧表と連携することができ、Excelにこの表とこの表が関係あると認識させることができます。
これはピボットテーブル機能を扱う上でとても便利な機能です。
・データの並べ替え
テーブルを設定すると一覧表の項目名に「フィルターボタン」が表示されます。
このボタンを使って、データを昇順や降順に並べることができます。
1項目だけではなく複数項目で並べるときは、並べ替えの優先度が低い順番に操作すればできます。
例えば購入日の昇順で並べ替えて購入日が同じならナンバーの昇順で並べ替える場合は、ナンバーの昇順、購入日の昇順の順番で操作します。
並べ替えを設定するとフィルターボタンに上下の矢印が付きます。上向き矢印が昇順です。
・データのフィルター
フィルターボタンを使うと必要なデータのみを一覧表にすることができるフィルターを設定できます。
項目のデータが、数値なのか文字なのか日付なのかで設定できるフィルターが変わります。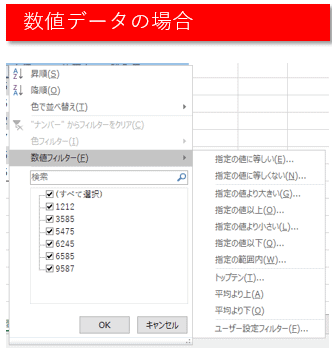
例えば、日付ならば簡単に昨年のデータだけを出すことができます。
購入日が指定の日付以前で、なおかつナンバーが5000以内のものを出すには、その両方の条件を指定すればよいです。
しかし、購入日が指定の日か、またはナンバーが5000以内のものという、どちらの条件も出すという選択はできません。
フィルターを設定するとフィルターボタンに漏斗のマークがついて、フィルターが設定されていることがわかります。
また、フィルター範囲の行番号が青く表示されます。行番号が折りたたまれ、フィルターのかかった行が非表示になっていることがわかります。
フィルターの結果は、コピーすることができます。
住所録から選択したデータだけを他のブックに貼り付けてcsv形式で保存し、Wordや年賀状作成ソフトなどでダイレクトメールの宛先印刷などに使えるデータとすることができます。
フィルターは、フィルターをクリアで解除できます。
・データの追加
テーブルの最終行の下にデータを入力すれば、行方向にデータが追加になります。
テーブルの右隣りにデータを入力すれば、列方向にデータが追加になります。
この方法以外にも、右クリックすると挿入のサブメニューが表示され、列を追加するのか行を追加するのかを選べます。
テーブル機能を設定すると1つのセルを追加することはできなくなりますので操作ミスでの防ぐことができます。
ホームタブの挿入からセルの挿入を選ぶことはできるのですが、この場合でもExcelは1行挿入します。
テーブルでは絶対に1つのセルを削除することはありません。
列方向への追加というのは、一般的には管理項目の追加ですので行の追加の頻度の方がはるかに多くなると思います。
・データの削除
右クリックすると削除のサブメニューが表示され、列を削除するのか行を削除するのかを選べます。
1つのセルを削除することはできなくなりますので操作ミスを防ぐことができます。
多くの場合、列方向の削除は、その項目を使わないということになりますので、列方向の削除の際には操作を注意しましょう。
・リストの解除
テーブルツールのデザインタブの[範囲に変換]でリストの解除もできます。