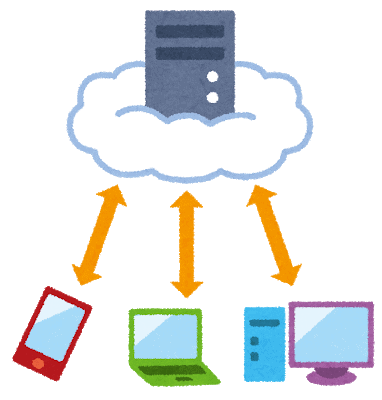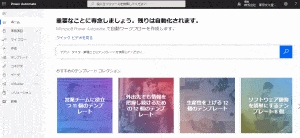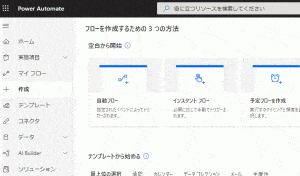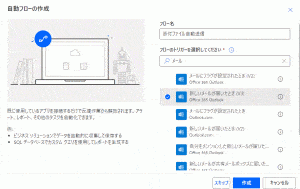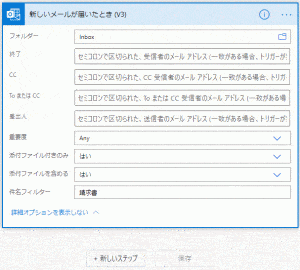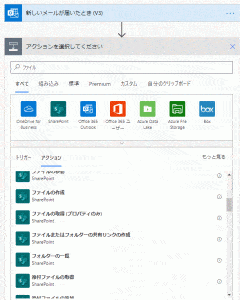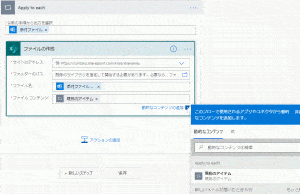今年の4月1日より、働き方改革の関連法がスタートいたします。
働き手が少ない中、時間外労働時間の上限が設定され、まさに企業にとっては、頭の痛い問題かと思います。
賛否は分かれるかと思いますが、弊社では、社内の業務効率化や勤務体系の改善を推進し、2年ほど前から従業員は時間外労働自体「ゼロ」で、運営しています。
そこで、そんな問題のソリューションにつながればと思い、Office365での効率化を紹介できればと思います。
さて今回のテーマは、よく仕事で使われるメールでの作業について自動化してみました。
今回使うアプリは、「Microsoft Power Automate」です。
試しに自動化してみました!
例題ですが、例えば、請求書が添付されたメールを受けたら、その添付ファイルを共有フォルダ(SharePoint)に保存しちゃいましょう。
まず、「Power Automate」のホーム画面の左側のメニューの「+作成」をクリック
次に、「自動フロー」をクリック
下図のように、「フロー名」を任意に設定して、「フローのトリガー」を「新しいメールが届いたとき」に設定して、「作成」ボタンをクリック
続いて、上図の中から、「新しいメールが届いたとき」をクリック。
すると上図のような画面が出てきますので、「詳細オプションを表示する」をクリックしましょう。
いろんな条件で次のステップのアクションを決められますが、今回は「添付ファイルあり」を「はい」、「添付ファイルを含める」を「はい」、「件名フィルター」を「請求書」としました。
要約すると、メールの件名が「請求書」で、添付ファイルがある場合という条件です。
次に、ファイルを保存するステップを作りましょう。
上図の「+新しいステップ」をクリック。
共有フォルダである「SharePoint」に保存したいので、上図の「SharePointのファイルの作成」をクリック。
ここでは、詳細を記載しませんが、サイトのアドレスを指定し、保存したいフォルダーを指定、ファイル名の指定と、最後にファイルコンテンツの指定。ファイルコンテンツは上図のように、ボックス内をクリックすると右側に「現在のアイテム」とでるので、それをクリック。これは、メールのところで指定した添付ファイルのことを意味しています。
さて、これで、保存すれば完了!
他にもメールでの作業はいくつかあると思うので、またシェアできればと思います!
最後まで、お読みいただきありがとうございました。