東京文久堂NEWS 3月号 Vol.61
Pマークの認定を取得して早10年になります。この間、私自身はして付与審査機関である業界団体の審査会審査委員として8年間勤めてまいりました。今年10月からマイナンバー制度が実施されます。それに伴う個人情報のガイドラインが変わってきますので、逐次情報をお伝えしていきたいと思います。
林田桂一
さて、今月も下記のニュースをお届けいたします。
◆今月のNEWS◆
◆1正確なフォーマットを作成する(EXCEL)
Excel方眼紙を利用して図1のようなセミナーの申込書を作成してみましょう。
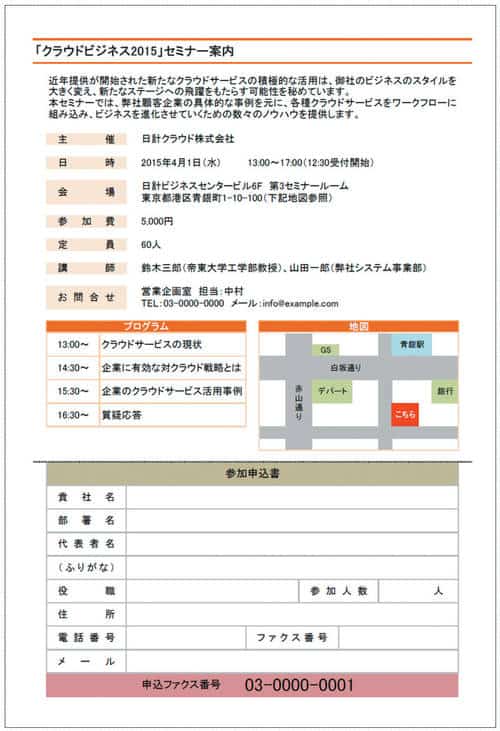
幅と高さは単位が異なる 合わせる鍵は「ピクセル」
実際の作業に入る前に、ワークシートの高さと幅に関する予備知識を押さえておきましょう(図2)。行の高さの単位はフォントのサイズと同じ「ポイント」で、初期設定では13.5。これは、標準の11ポイントの文字が、余裕を持って収まるサイズになっています。一方、列の幅は、標準フォントの半角数字「0」の幅の何倍かを表す数値。標準の列幅は8.38で、これは0が8個、つまり8桁の数値が余裕を持って収まるサイズになっています。
センチメートル単位の表示で正確に
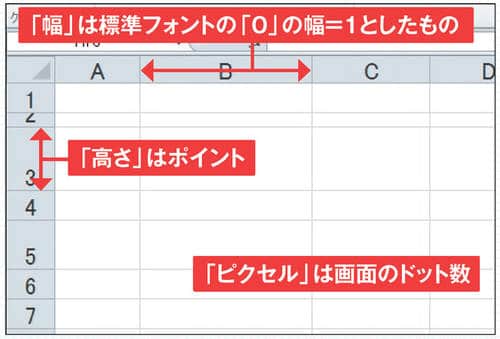
要するに、セルの高さと幅の単位が違うので、一方のサイズに合わせて単純に換算するのは困難です。高さと幅を揃えるには、ドラッグで列や行のサイズを変えているときカッコ内に表示される、ピクセル単位の数値を参考にするしかありません。なお、「ピクセル」というのは、画面を構成する最小の点のことです。
ページレイアウトビューならセンチメートル表示が可能
前章図2では、見慣れた画面の標準ビューで設定しましたが、ページレイアウトビューを利用する方法もあります。「表示」タブで「ページレイアウト」ボタンをクリックすると、行の高さも列の幅もセンチメートル単位で表され、ウインドウの上と左にはやはりセンチメートル単位のルーラー(定規)が表示されます(図3)。実際に印刷してみると、厳密に正確とはいえませんが、標準ビューよりは精度が高くなります。
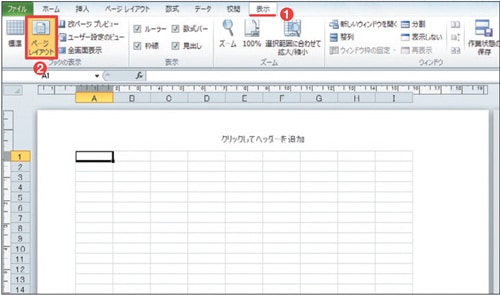
このとき一つ注意が必要なのは、標準ビューとページレイアウトビューでは、列の幅のピクセル値が変わってしまうことです。具体的には、標準ビューでの列幅の初期値が「8.38(72ピクセル)」であるのに対し、ページレイアウトビューにすると、筆者の環境では「1.75センチメートル(66ピクセル)」になります。
行の高さのピクセル値は変わらないので、一般的な高さの初期値である「0.48センチメートル(18ピクセル)」に合わせて列幅を変更しました(図4)。この状態で一度標準ビューに戻してみると、列の幅は「1.88(20ピクセル)」となり、正方形ではなくなっています。

サイズの自動変更に要注意 長い文章を表示するには?
もう一つ、方眼紙の作業で注意が必要なのは、高さを変更していない行のセルで、フォントサイズを変更すると、自動的に行の高さが変わってしまう場合があることです(図5)。変化がわずかだと、高さが変わったことにも気付かず、それ以降、正方形でないセルで作業を続けてしまう可能性もあります。
■高さが自動的に変わってしまう例
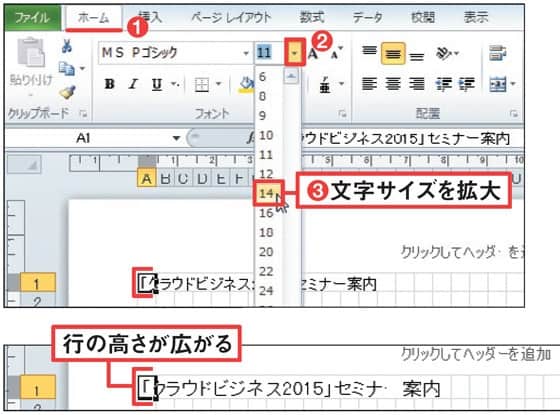
書類のタイトルのような大きめの文字を入力するときは、高さが変わってしまうのを防ぐため、事前にその文字が収まるだけのセル範囲を結合して、スペースを確保してから、文字の入力とサイズ変更を行わなければなりません(図6)。
■入力スペースは事前に確保する
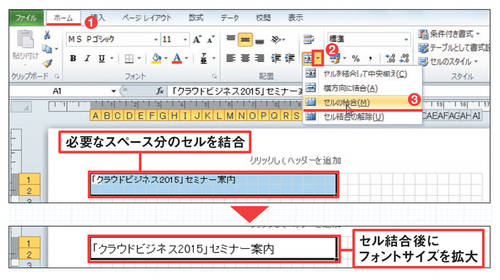
また、やはり自動変更を予防するために、行の高さも初期設定のままではなく、あらかじめ変更しておくとよいでしょう。ここではサイズを計算しやすいように、高さ、幅とも「0.50センチメートル(19ピクセル)」に揃えました。
なお、高さではなく列の幅については、セルに入力されたデータが文字列の場合、自動的に変化することはありませんが、列の幅を超える長さの数値がセルに入力されると、自動的に列の幅が広がります。幅を手動で変更している場合は自動変更されなくなりますが、方眼紙にするときのようにワークシートのすべての列の幅を変えた場合は、やはり自動変更されるので、注意が必要です。
Wordのように複数のページにわたる長い文章を入力するのは、Excelでは基本的に不可能です。折り返して複数行にわたるような長い文章も、セルに入力することはできますが、設定可能な段落単位の書式は限られています。
セルの標準的な書式では、入力された文字の長さがセルの幅を超える場合、右側のセルにデータがなければ、入力セルからはみ出す形でデータ全体が表示されます。しかし、入力したのが結合セルである場合、セルの右端を超える部分の文字は隠れてしまいます。
セルの右端で折り返し、複数行にわたってデータを表示させたい場合は、「ホーム」タブの「折り返して全体を表示する」ボタンをクリックする(図7)。もちろん、長い文章を表示させる際には、あらかじめ横および縦の必要サイズを見積もり、セルを結合してスペースを確保しておきます。
■長い文章をセル内にすべて表示する
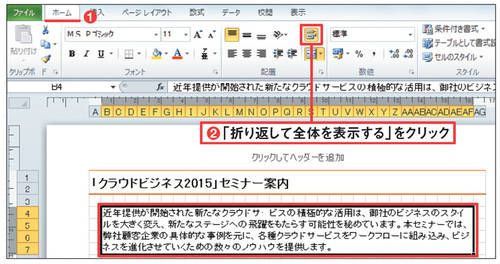
文章の両端を揃えて配置 セル内で改行もOK
セルの通常の設定では、折り返して表示させた各行の右端は揃っていません。行末を揃えたい場合は、「セルの書式設定」画面の「配置」タブを表示し、横位置を「両端揃え」にします(図8)。これで、各行の両端がセルの左右いっぱいに揃って表示されるようになります。
■セル内の文章を段落単位で編集する
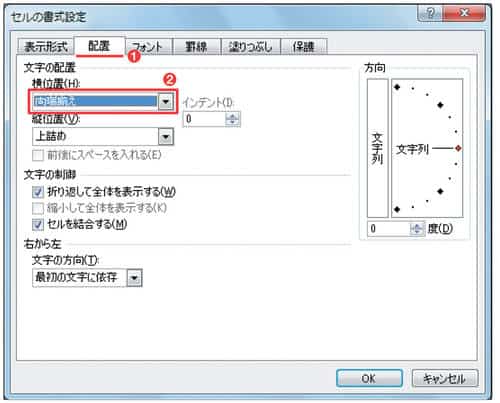
一方、文章の途中で改行したい場合、普通に「Enter」キーを押しても、入力が確定して下のセルに移ってしまうだけです。このようなときは、改行したい位置にカーソルを置き、「Alt」キーと「Enter」キーを同時に押します(図9)。なお、最初に「折り返して全体を表示する」の設定を行わなくても、「両端揃え」やセル内改行の操作を行うと、自動的に折り返して全体が表示されるようになります。
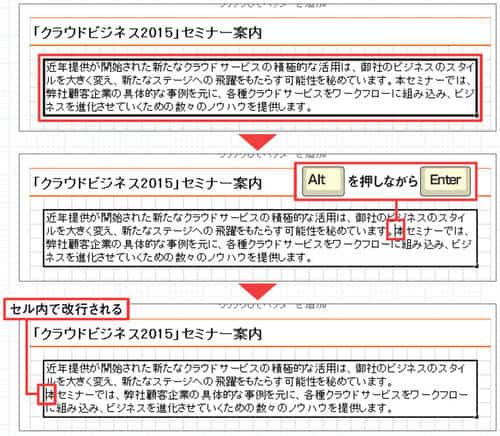
縦に並んでいる複数の項目名を揃えて表示させるには、やはり「セルの書式設定」画面の「配置」タブで、横位置を「均等割り付け(インデント)」に変更します。さらにここでは、インデントに「1」を指定しました(図10、図11)。これで、それぞれのセルの中で両側が同じスペースだけ空き、すべての項目名が同じ幅に揃って表示されます。
■上下の文字列を同じ位置に揃えて表示する
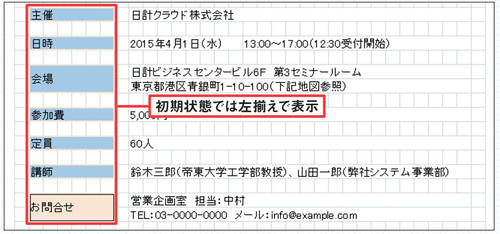
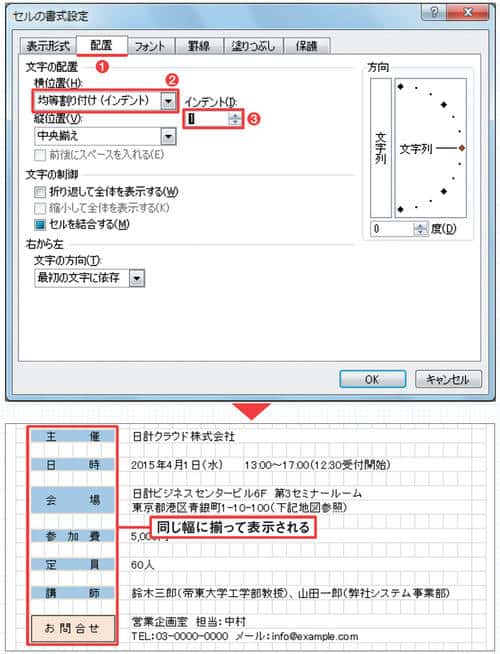
複数のセルを結合して書式を設定したセル範囲は、ドラッグして選択し、選択範囲の右下端の■(フィルハンドル)をドラッグするオートフィルの操作を行うと、結合セルの書式ごと、ドラッグした方向へコピーされていきます(図12)。ここでは中身のデータもすべてオートフィルしていますが、マウスの左ボタンではなく右ボタンでドラッグすると、ボタンを離したところでメニューが表示され、「書式のみコピー」などを選ぶこともできます。
■結合セルの「表」は複製して作ると簡単

また、入力内容の変更などで、最初に結合したセルの幅に文字が収まらず、右端の一部が表示されないといったケースもあります。微妙なはみ出し程度なら、「セルの書式設定」画面の「配置」タブで、「縮小して全体を表示する」を選べば、セルにちょうど収まる文字サイズに自動的に縮小されます(図13、図14)。

