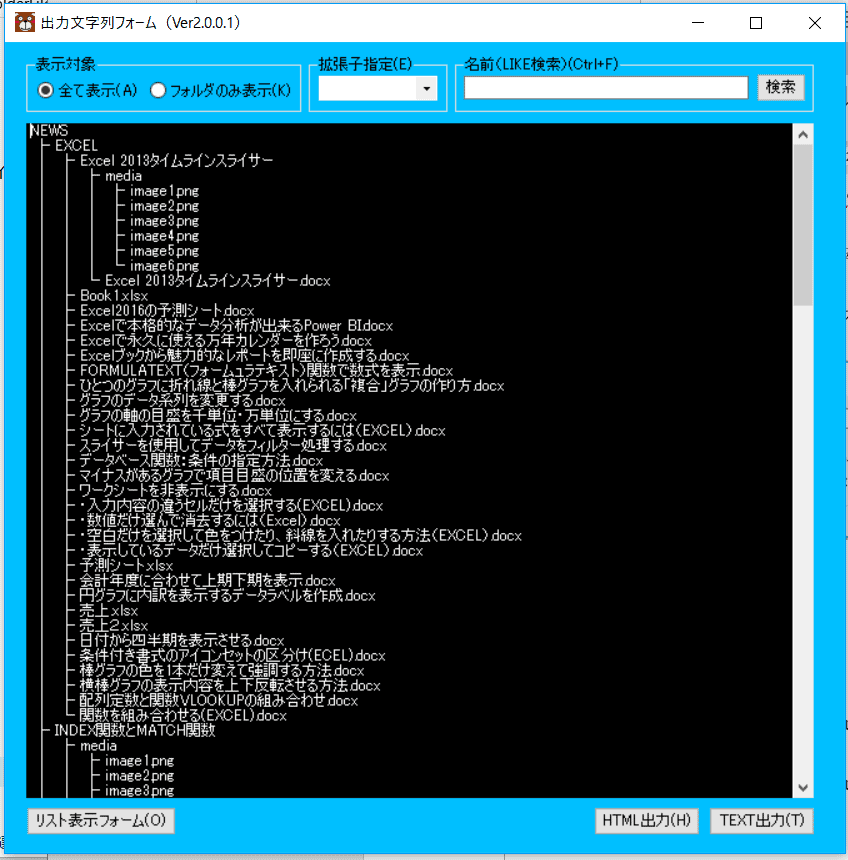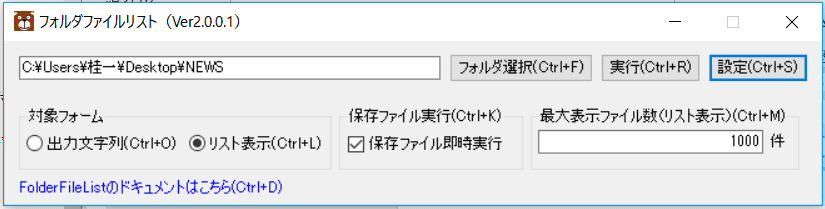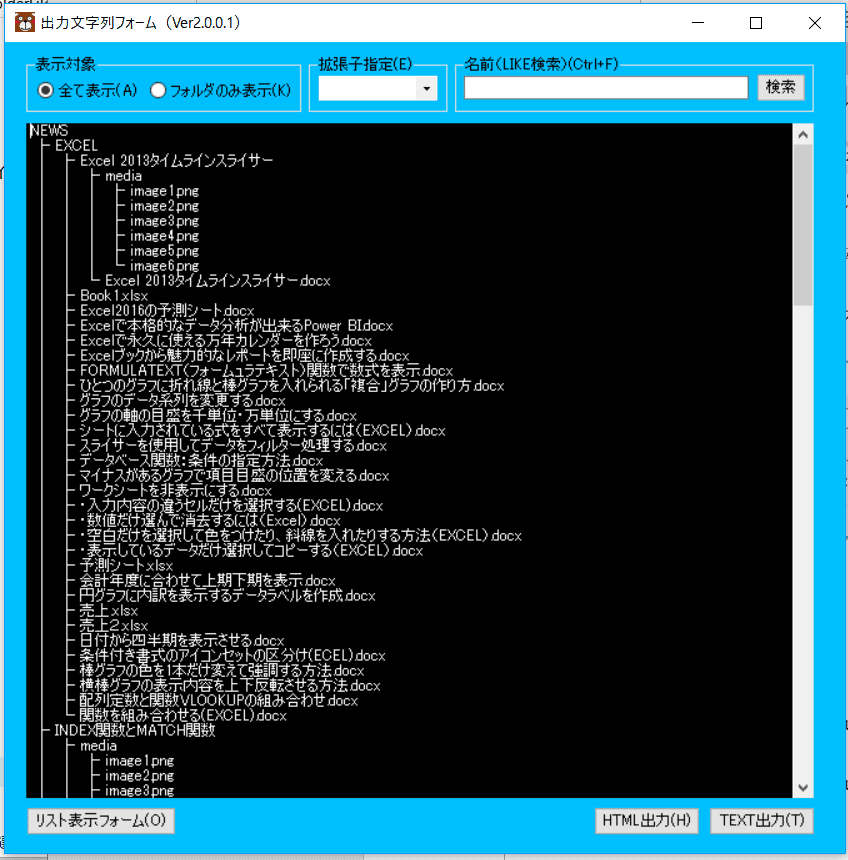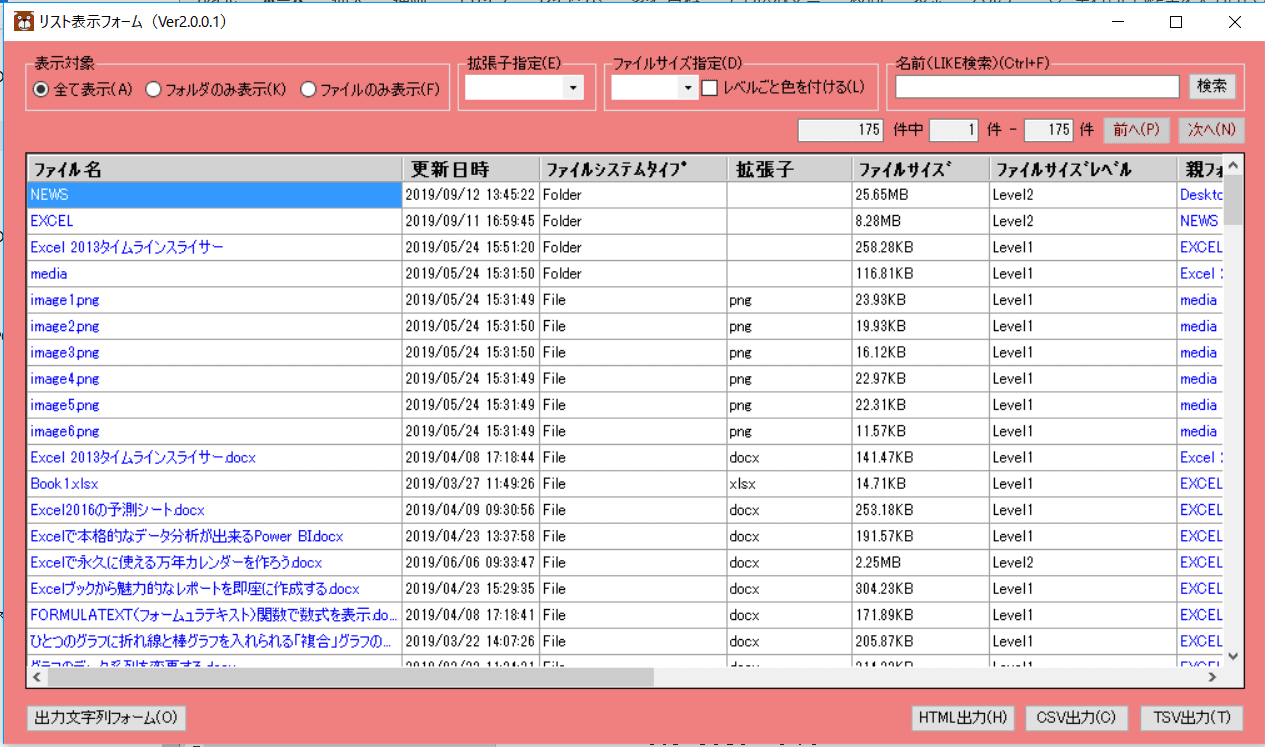FolderFileList
対象のフォルダの中を解析し、フォルダとファイルの一覧を確認できます。
また解析したフォルダとファイルの一覧をテキストで出力することができます。
https://www.vector.co.jp/soft/winnt/util/se515451.html
【インストール方法】
適当なディレクトリに配置して下さい。
※「.Net Framework 4.5」が必要です。インストールされていない場合は以下のURLからダウンロードしてインストールして下さい。
https://www.microsoft.com/ja-jp/download/details.aspx?id=30653
◆使い方
メインフォーム
解析したいフォルダの選択、FolderFileListの設定を行うことが出来るフォームです。
「フォルダ選択(Ctrl+F)」ボタン
フォルダ選択ウインドウが表示されます。解析したいフォルダを選択します。
「実行(Ctrl+R)」ボタン
選択したフォルダの中を解析しフォルダとファイルの一覧の作成を開始します。
「設定(Ctrl+S)」ボタン
クリックすると、設定領域が表示されます。
・対象フォーム
出力文字列(Ctrl+O)
出力文字列フォームでフォルダ・ファイルの一覧を確認
リスト表示(Ctrl+L)
リスト表示フォームでフォルダ・ファイルの一覧を確認
・保存ファイル実行(Ctrl+K)
保存ファイル即時実行
テキストファイルを出力し保存した後、そのファイルを即時で実行するかどうか
・最大表示ファイル数(リスト表示)(Ctrl+M)
リスト表示フォームの際、1ページに表示する最大ファイル数
・FolderFileListのドキュメントはこちら(Ctrl+D)
FolderFileListのドキュメントページへ遷移します
出力文字列フォーム
ツリー形式のフォルダ・ファイルの一覧をテキストで表示します。
「表示対象」ラジオボタン
表示するファイルの種類を指定出来ます。
・全て表示(A)
フォルダ・ファイル全て表示します。
・フォルダのみ表示(K)
フォルダのみ表示します。
※このボタンをクリックした場合は拡張子指定(E)、名前(LIKE検索)(Ctrl+F)を使用することは出来ません。
「拡張子指定(E)」コンボボックス
対象フォルダ内に存在する拡張子のリストが表示されます。
選択した拡張子のファイルで絞り込みます。
※フォルダの絞り込みは出来ません。
「名前(LIKE検索)(Ctrl+F)」
ファイル名のLIKE検索でファイル名で絞り込みます。
※フォルダの絞り込みは出来ません。
「リスト表示フォーム(O)」ボタン
出力文字列フォームを閉じ、リスト表示フォームを表示します。
「HTML出力(H)」ボタン
ツリー形式のフォルダ・ファイルの一覧をHTMLファイルで出力します。
「TEXT出力(T)」ボタン
ツリー形式のフォルダ・ファイルの一覧をTEXTファイルで出力します。
リスト表示フォーム
リスト形式のフォルダ・ファイルの一覧を表示します。