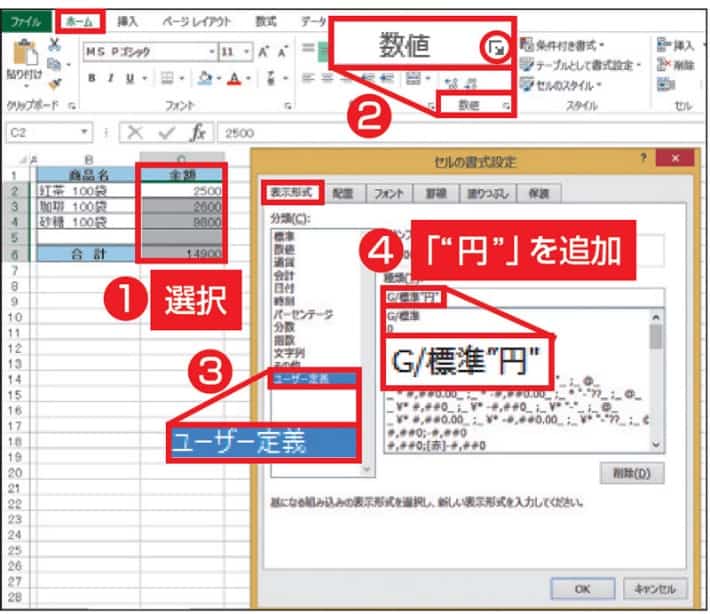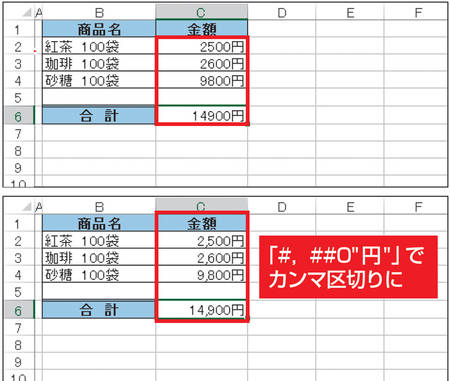◆今月のNEWS◆
1 姓と名を瞬時に分割(EXCEL)
2 冊子印刷ならAdobe Readerの機能を使うのが簡単(WORD)
3 「円」付きでも数値として計算可能に(EXCEL)
◆1 姓と名を瞬時に分割(EXCEL)
Excel 2013から追加された「フラッシュフィル」は、入力したデータのパターンに沿って同様のデータを入力できる機能です。例えば、半角スペースを挟んで姓と名が入力されたデータから、姓だけを抜き出せます。同様に名だけ抜き出すことも可能です。
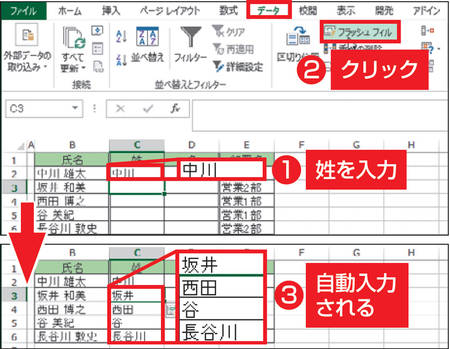
◆2 冊子印刷ならAdobe Readerの機能を使うのが簡単(WORD)
冊子印刷を利用すれば、文書を本のように加工することができます。用紙の表裏に2ページずつ印刷するため、一般的なA4用紙なら半分の大きさのA5サイズの冊子を作成可能です。A4サイズの冊子を作る場合は、A3用紙を利用します。
Word 2010では「ページ設定」ダイアログの「余白」タブで、「複数ページの印刷設定」で「本(縦方向に谷折り)」などを選ぶことで、冊子として印刷できます。しかし、この機能は設定がいまひとつ分かりづらいので、レイアウトが崩れてしまったり、プレビューから面付けを確認できなかったりすることもあります。
そんなときは、「Adobe Reader」の冊子印刷機能を利用しましょう。設定は簡単でレイアウトが崩れることもありません。プリンターが両面印刷に対応していれば出力されるのを待つだけです。なお、両面印刷非対応のプリンターを使っている場合は片面ずつ印刷する必要があります。

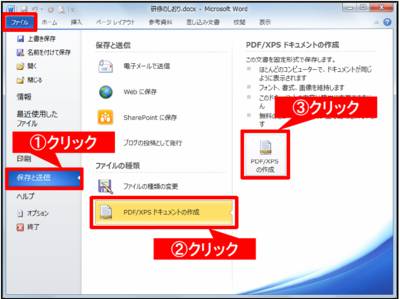
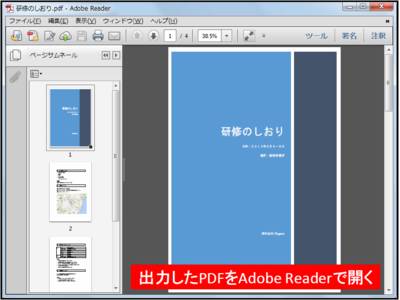
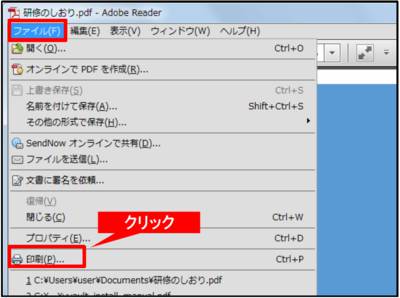
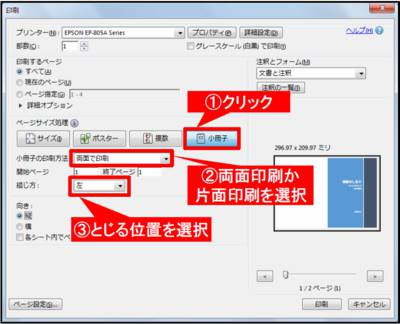
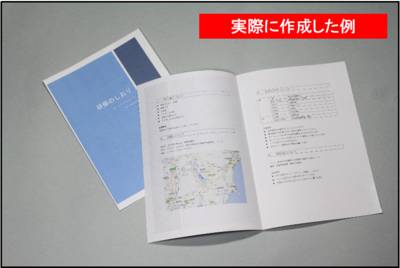
◆3 「円」付きでも数値として計算可能に(EXCEL)
数値に「円」などの文字を付けて入力すると、文字データと認識されてしまい、数式などで計算できません。計算対象にするには、表示形式で「円」を補います。「セルの書式設定」画面の「表示形式」タブで「ユーザー定義」を選択し、右側の「種類」欄の「G/標準」の後ろに「”円”」を加えます。「G/標準」とは、数値が入力されたときに適用される表示形式です。